新規作成の操作方法
弥生会計での新しいデータの作成方法について税理士が順を追って画像付きで説明します。
なお、こちらのページの説明では弥生会計AEという会計事務所向けのソフトを使っていることにご留意ください。
したがって、こちらのページに記載がある項目であったとしても、訪問者様がご利用されている弥生会計のソフトの種類によっては該当がないものがある可能性があります。
その場合は、その項目は無視して読み進めていただければと思います。
ページコンテンツ
①弥生会計のソフトを開きます
弥生会計のソフトを開いてください。
②新規作成を選択します
メニューバーの「ファイル」>「新規作成」を選択してください。
または、クイックナビゲータの「データの新規作成」をクリックしてください。
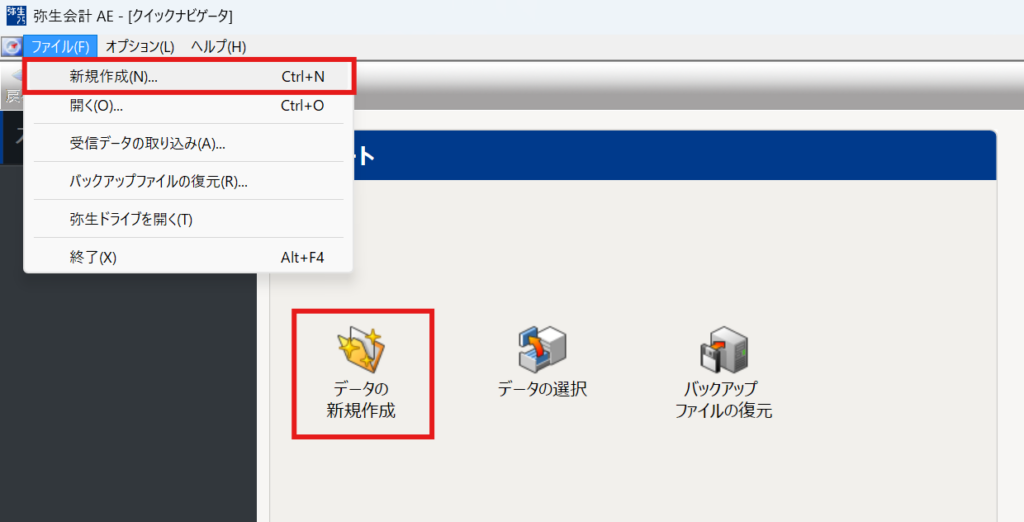
③新規にデータを作成するを選択します
ポップアップしたウィンドウの「新規にデータを作成する」を選択して「次へ」ボタンをクリックしてください。
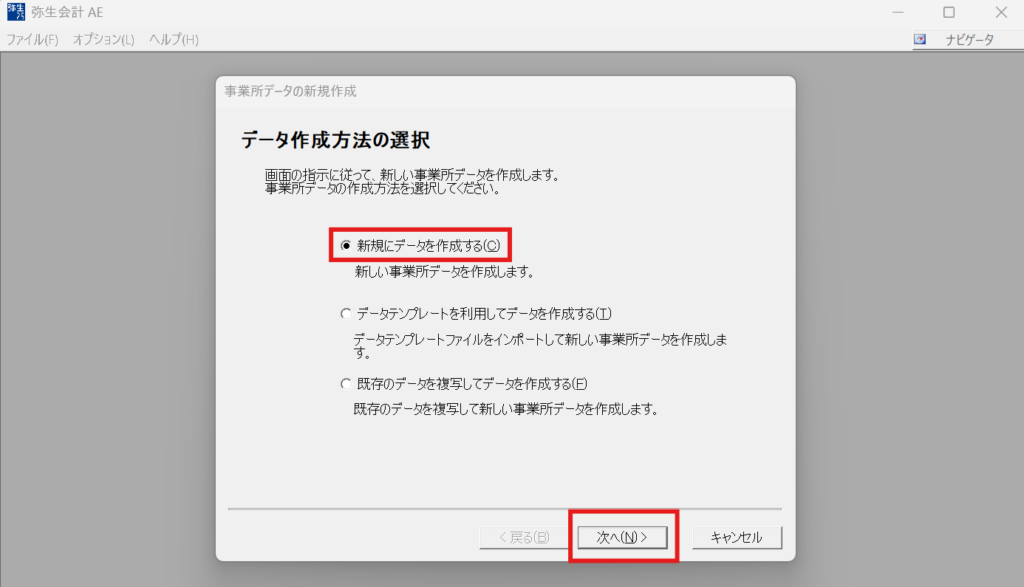
④勘定科目体系を選択します
ポップアップしたウィンドウの勘定科目体系のうちから該当するものを選択して「次へ」ボタンをクリックしてください。
こちらの例では、「法人/一般」を選択します。
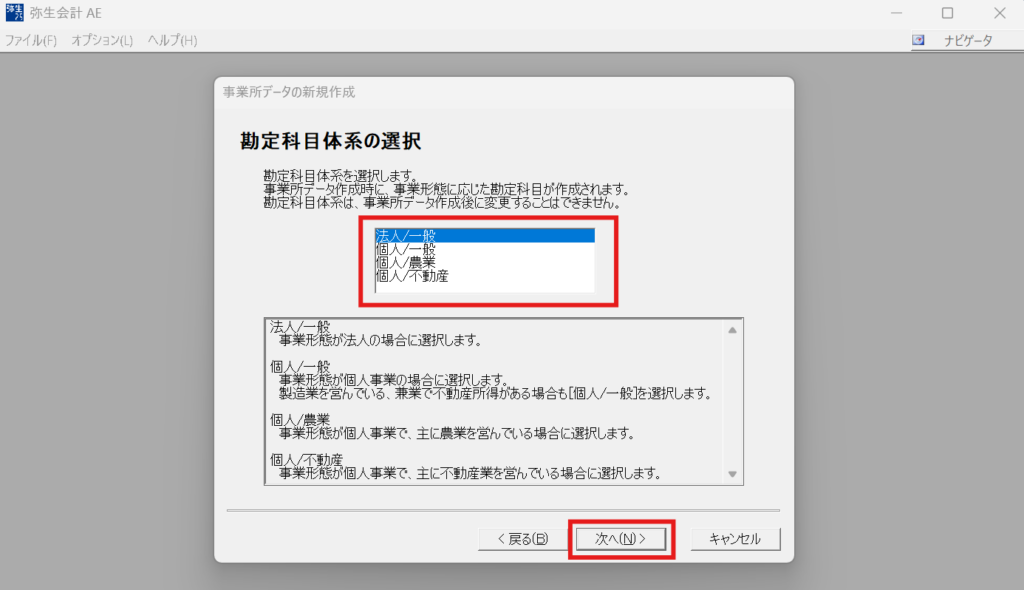
⑤「事務所名と法人番号」を入力します
ポップアップしたウィンドウに事務所名と法人番号を入力します。
作成後も変更できるため、法人番号は空欄でも構いません。
入力が完了したら「次へ」ボタンをクリックしてください。
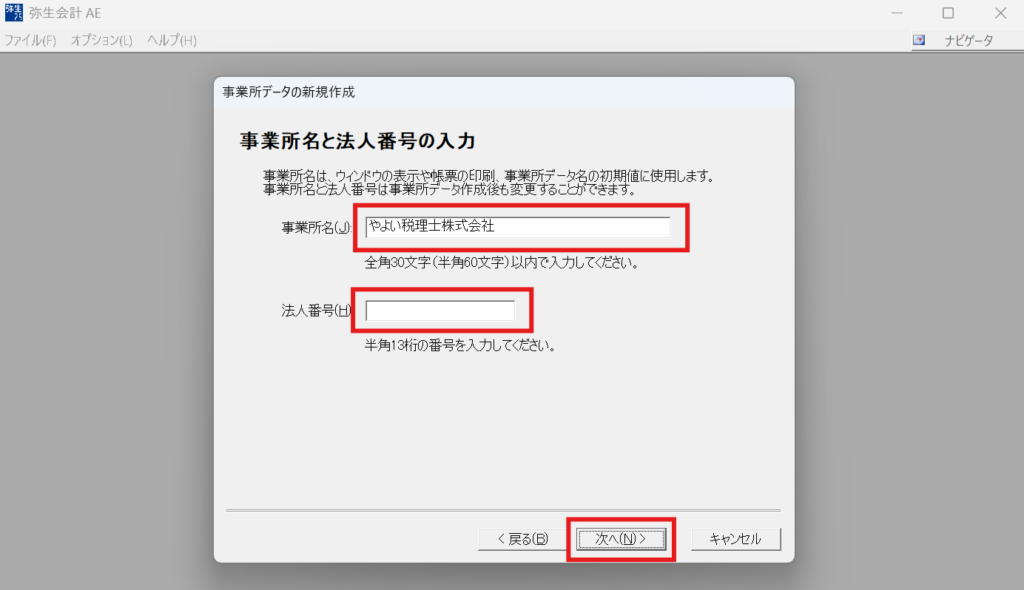
⑥決算期と会計期間を設定します
ポップアップしたウィンドウに決算期が第何期であるかとその期首日を入力します。
選択が完了したら「次へ」ボタンをクリックしてください。
新設法人の場合は少し混乱するかもしれないため補足しておきます。
例えば、法人設立日が令和6年5月20日で、3月決算の会社の場合は期首日を「令和6年4月1日」にします。
そうすると、会計期間の末尾を正しく令和7年3月31日に合わせることができます。
余計に令和6年4月1日から令和6年5月19日という期間が含まれてしまいますが、こちらの余計な期間については仕訳を入力しなければ問題ありません。
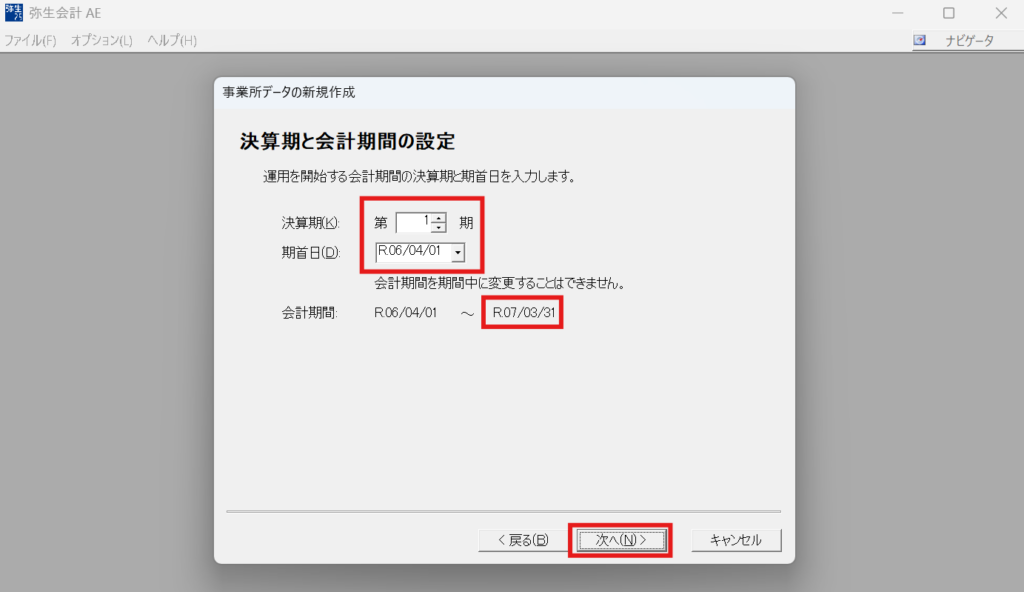
⑦勘定科目オプションを設定します
製造業などを行っている会社は、製造原価報告書を作成するためにポップアップしたウィンドウのチェックボックスをクリックして✓マークを付けてください。
選択が完了したら「次へ」ボタンをクリックしてください。
なお、事業所データ作成後に設定を取り消すことができないため反対に製造原価報告書を作成する必要がない会社については誤って✓マークを付けないようにしてください。
※こちらの例では✓マークを付けないパターンで進めています。
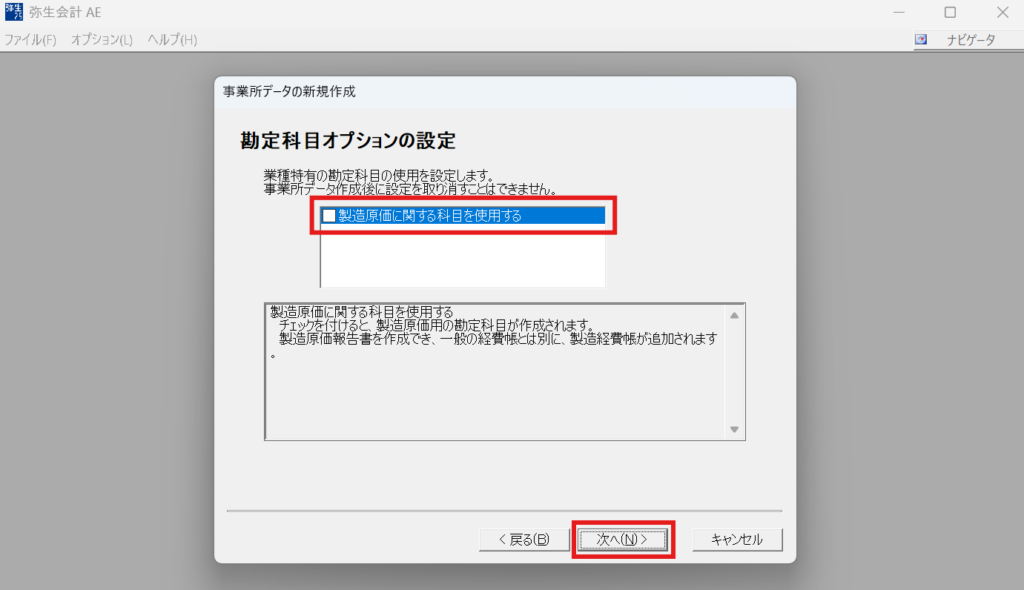
⑧中間決算整理仕訳を設定します
ポップアップしたウィンドウの「中間決算整理仕訳を行う」または「中間決算整理仕訳を行わない」のいずれかのラジオボタンをクリックして選択してください。
選択が完了したら「次へ」ボタンをクリックしてください。
デフォルトでは下段の「中間決算整理仕訳を行わない」が選択されています。
なお、事業所データ作成後に設定を変更することができないため慎重に選んでください。
※こちらの例では「中間決算整理仕訳を行わない」を選択して進めています。
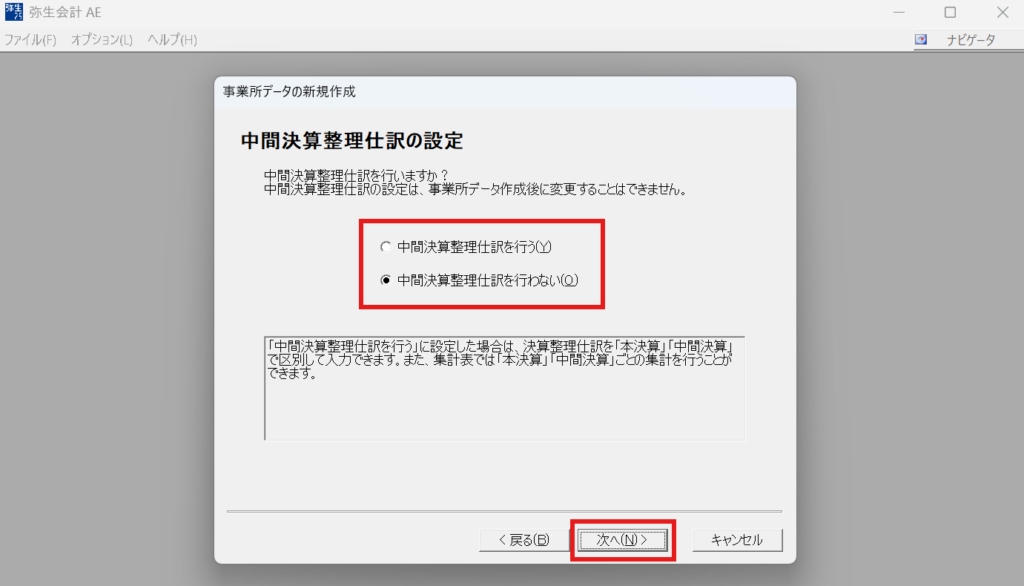
⑨データ形式を選択します
ポップアップしたウィンドウの「スタンドアロン」または「マルチユーザー」のいずれかのラジオボタンをクリックして選択してください。
選択が完了したら「次へ」ボタンをクリックしてください。
デフォルトでは下段の「スタンドアロン」が選択されています。
一方、「マルチユーザー」は複数のユーザーが同時にアクセスできるデータ形式で、会計事務所や経理部がある会社など向けのものといえます。
なお、事業所データ作成後に設定を変更することができないため慎重に選んでください。
※こちらの例では「スタンドアロン」を選択して進めています。
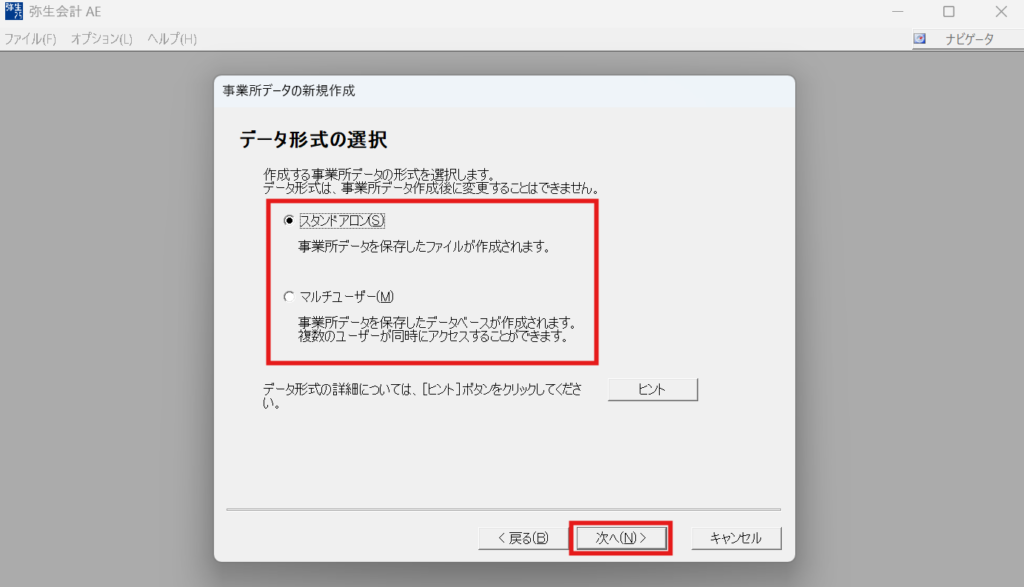
⑩電子帳簿保存の設定を選択します
ポップアップしたウィンドウの「優良な電子帳簿保存を行う」または「優良な電子帳簿保存を行わない」のいずれかのラジオボタンをクリックして選択してください。
選択が完了したら「次へ」ボタンをクリックしてください。
デフォルトでは下段の「優良な電子帳簿保存を行わない」が選択されています。
「優良な電子帳簿保存を行う」は弥生会計のデータそのものを電子帳簿として保存する場合に選択します。
弥生会計で作成した帳簿を紙で印刷するかPDFにして保存する場合は「優良な電子帳簿保存を行わない」を選択すれば問題ありません。
なお、事業所データ作成後においてその期間中は設定を変更することができないため慎重に選んでください。
データを翌期に繰り越すときに設定を変更することができます。
※こちらの例では「優良な電子帳簿保存を行わない」を選択して進めています。
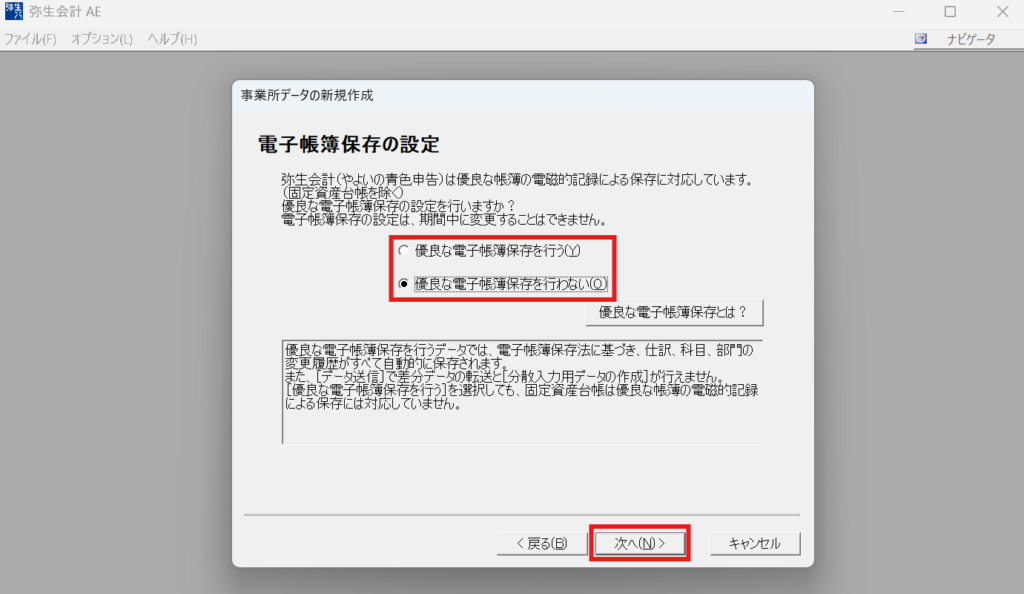
⑪保存先を設定します
まずは、ポップアップしたウィンドウの事業所データ名を確認してください。
事業所データ名はこだわりがなければデフォルトのままで問題ありません。
次にデータの保存先を「弥生ドライブ」か「このコンピューター」のいずれかのラジオボタンをクリックして選択してください。
「このコンピューター」を選んだ場合でも、後でそのデータを弥生ドライブにコピーしたり移すことができるため、よくわからなければ「このコンピューター」を選択することをおすすめします。
「このコンピューター」を選択したら、保存場所を設定してください。
保存場所は「参照先」ボタンをクリックして任意のフォルダなどを選択してください。
よくわからない場合はデスクトップにしておきましょう。
上記の設定が完了したら「次へ」ボタンをクリックしてください。
※こちらの例では「このコンピューター」を選択し保存場所はデスクトップを指定して進めています。
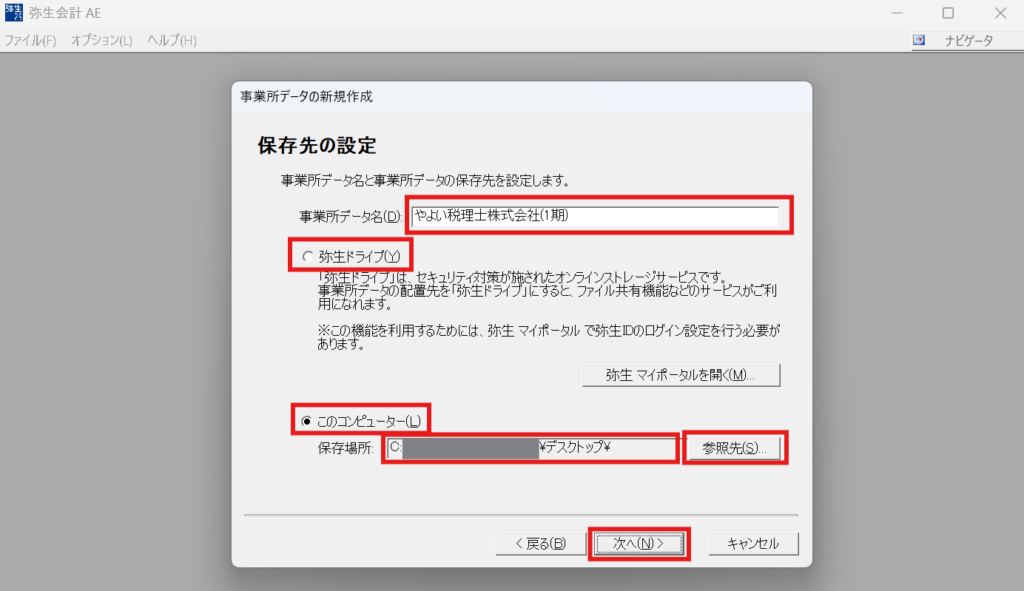
⑫ユーザー管理を設定します
ポップアップしたウィンドウの管理者パスワードを入力してください。
その下段にはパスワードの確認のため、もう一度同じパスワードを入力してください。
パスワードは半角英数字で8文字以内で入力してください。
なお、ユーザー管理を行わない場合は管理者パスワードを入力せずに空欄のままにしておいて構いません。
弥生会計をインストールしているPCが共有PCである場合など、他の人が誤ってデータを編集してしまう恐れがあるときは管理者パスワードを設定しておくことをよいです。
入力が完了したら「次へ」ボタンをクリックしてください。
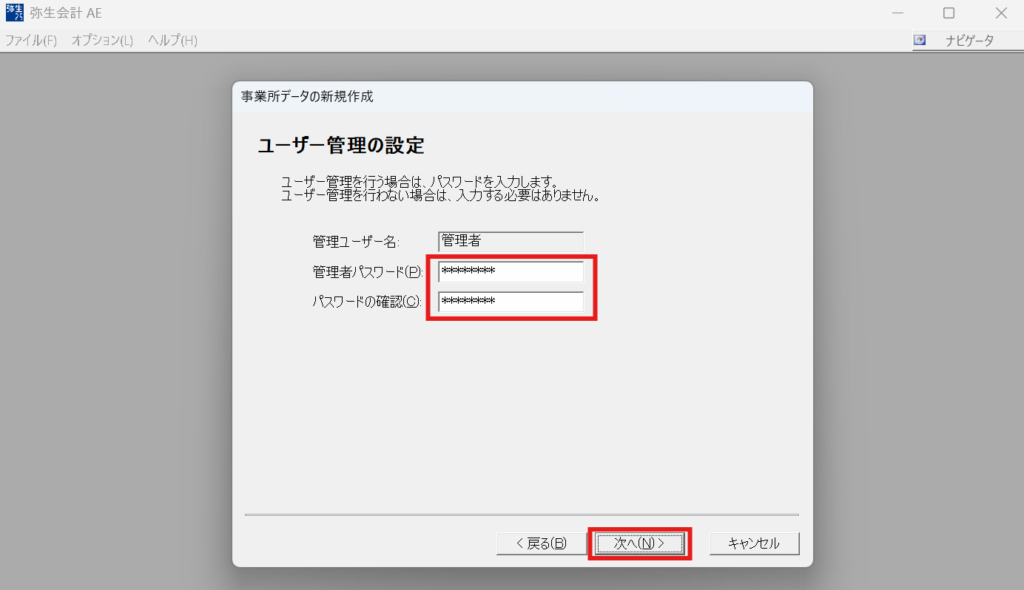
⑬設定内容を確認します
事業データを作成する前に、これまで設定した内容を確認します。
特に*が付いている項目は後から設定を変更できないため慎重に確認してください。
問題がなければ「作成開始」ボタンをクリックしてください。
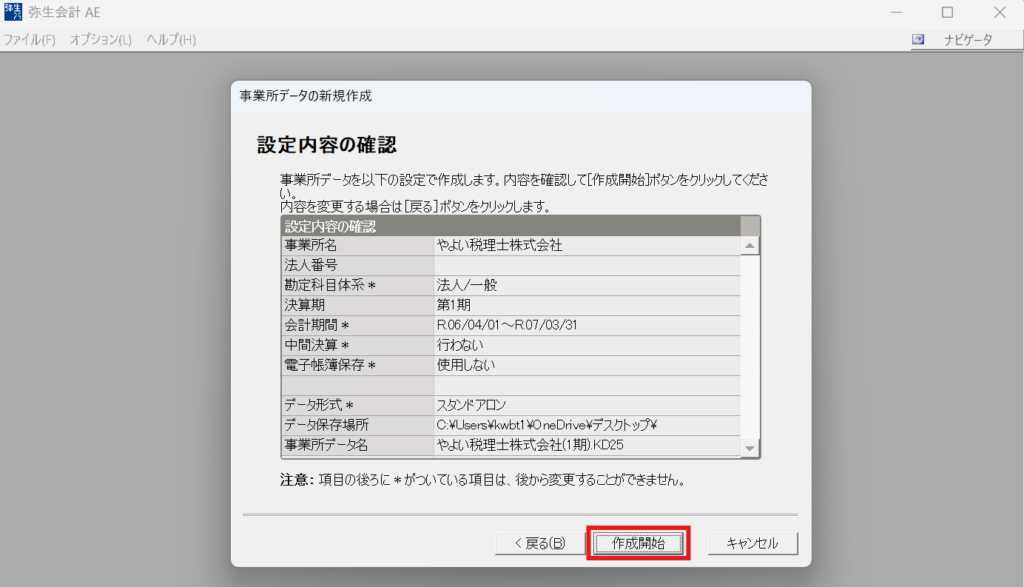
⑭消費税と事業所情報の詳細設定を行います
こちらの消費税と事業所情報の詳細設定は後から変更できるため、このタイミングで設定しなくても問題ありません。
特に消費税設定の内容がわからない場合は、ご自身で設定せずに税理士に任せた方が無難です。
設定しない場合は、「完了」ボタンをクリックしてください。
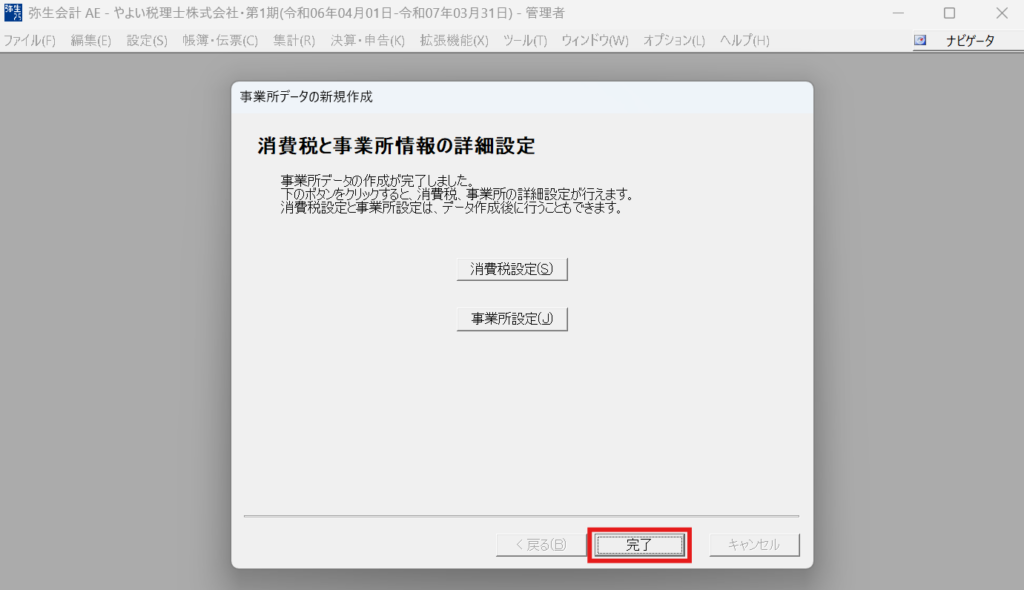
設定する場合は下記を参照してください。
消費税設定
「消費税設定」ボタンをクリックしてポップアップウィンドウを開いてください。
事業者区分
事業者区分は、ドロップダウンリストから「課税」か「免税」を選択してください。
「免税」を選択した場合はそれだけですべての消費税設定が完了するため、「OK」ボタンをクリックしてウィンドウを閉じてください。
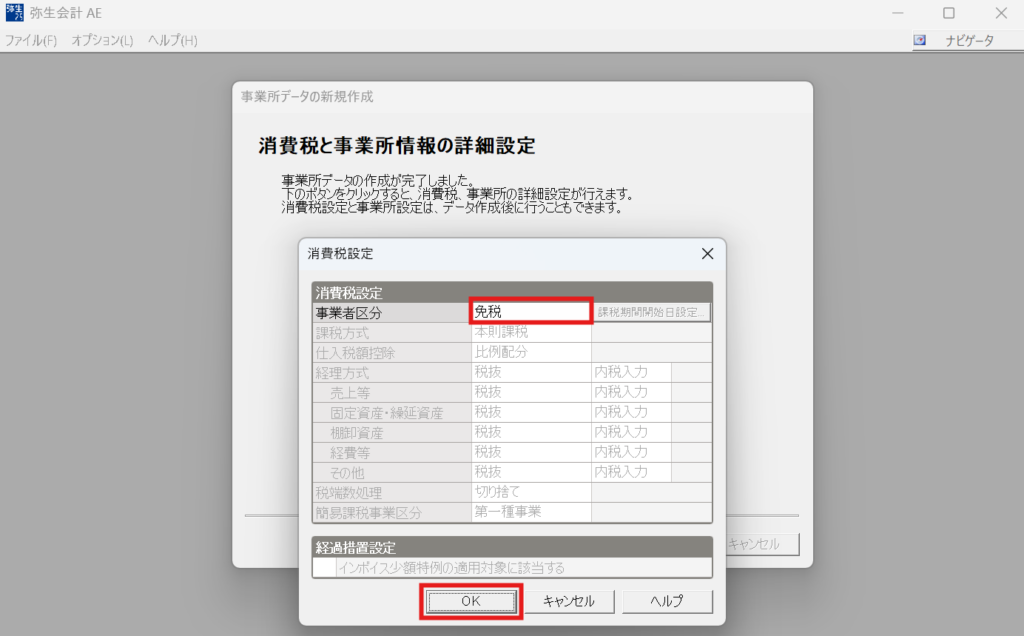
課税方式
課税方式は、ドロップダウンリストから「本則課税」か「簡易課税」を選択してください。
仕入税額控除
仕入税額控除は、ドロップダウンリストから「比例配分」か「個別対応」を選択してください。
なお、課税方式で「簡易課税」を選択した場合はこの項目の設定は不要です。
経理方式
経理方式は、基本的にはデフォルトの「税抜」および「内税入力」のままで構わないと思います。
もしご自身か担当する税理士の先生のこだわりがあるのであれば任意の設定に変更してください。
税端数処理
税端数処理も、基本的にはデフォルトの「切り捨て」のままで構わないと思います。
もしご自身か担当する税理士の先生のこだわりがあるのであれば任意の設定に変更してください。
経過措置設定
経過措置設定は、インボイス少額特例の適用対象に該当する場合はチェックボックスをクリックして✓マークを付してください。
なお、課税方式で「簡易課税」を選択した場合はこの項目の設定は不要です。
よくわからない場合は税理士に任せた方が無難です。
適用の対象となるのは次のいずれかに該当する事業者です。
・基準期間における課税売上が1億円以下
・特定期間における課税売上高が5千万以下
(※)一定の事項とは次のとおりです。
・課税仕入れの相手方の氏名又は名称
・取引年月日
・取引内容
・課税仕入れに係る支払対価の額
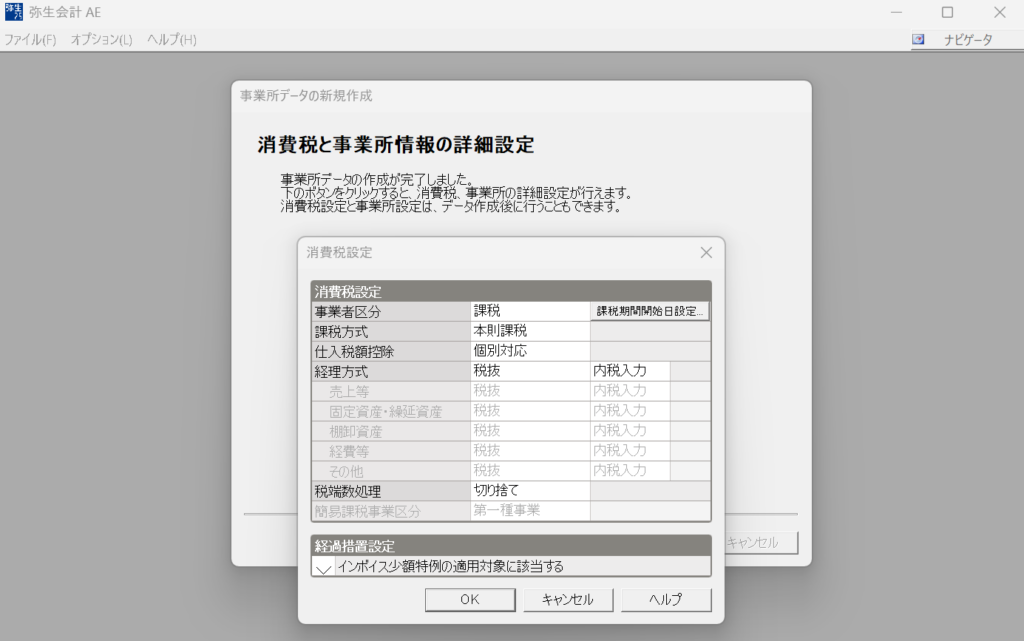
事業所設定
「事業所設定」ボタンをクリックしてポップアップウィンドウを開いてください。
事業所情報
事業所情報の法人番号から会計事務所名の項目については、他に税務申告ソフトを使っている場合は空欄のままで構いません。
弥生会計で作成する決算書や申告書にこれらの情報を記載したい場合のみ入力してください。
勘定科目オプション設定
製造原価に関する科目を使用する場合はチェックボックスに✓マークを付してください。
会計年度・月度の表示設定
年表示は、デフォルトでは「元号を使用する」になっていますが、必要に応じて「西暦を使用する」に変更してください。
年度は、デフォルトでは「期首日の年を使用する」になっていますが、必要に応じて「期末日の年を使用する」に変更してください。
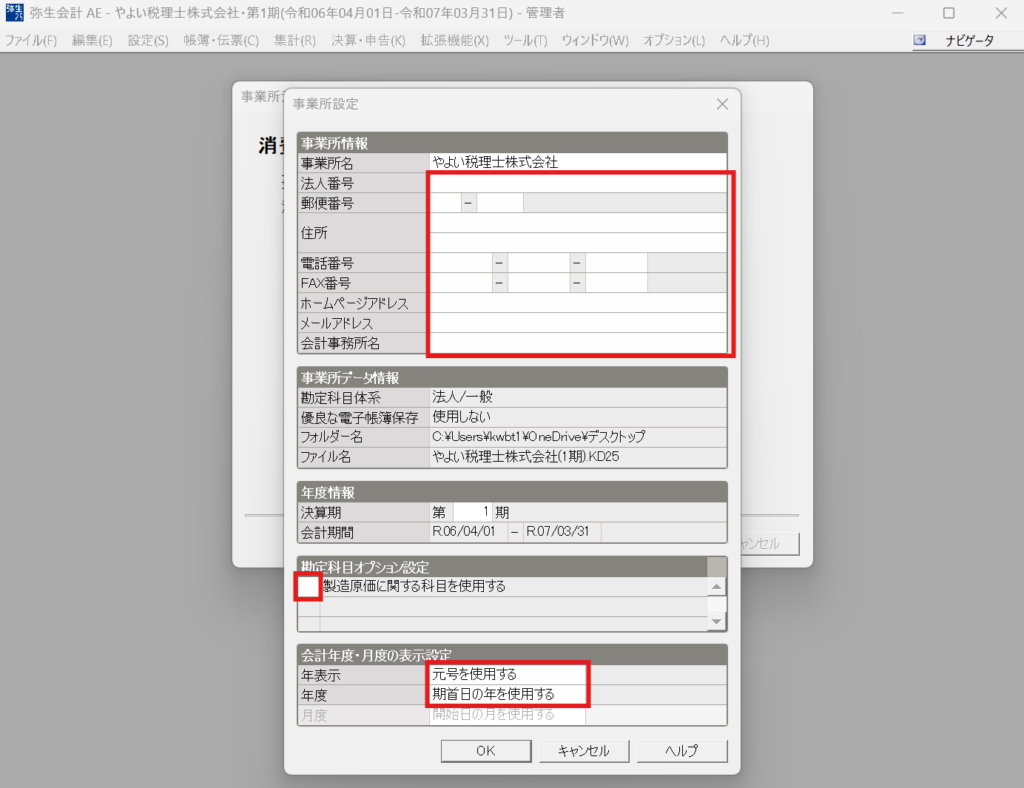
⑮完了
「完了」ボタンをクリックしてください。
これで新規データの作成は完了です。
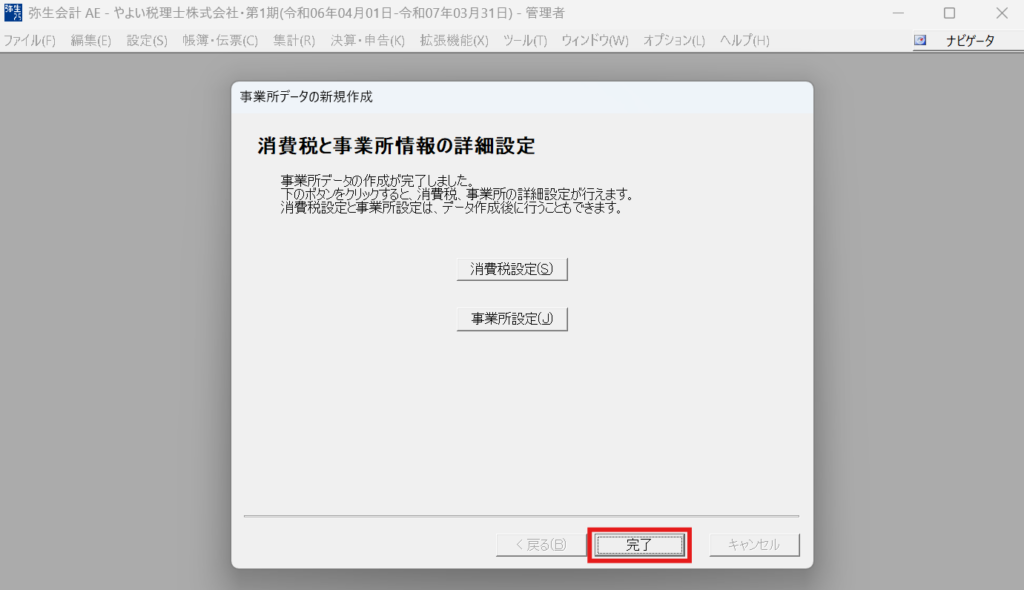
弥生会計の便利な使い方
- 【弥生会計】新規作成(個人編)
- 【弥生会計】新規作成(法人編)
- 【弥生会計】新規作成-勘定科目テンプレートの取込
- 【弥生会計】繰越処理-翌期データ作成
- 【弥生会計】入力制限
- 【弥生会計】会計期間の変更
- 【弥生会計】仕訳入力-「仕訳入力」編
- 【弥生会計】仕訳入力-「仕訳日記帳」編
- 【弥生会計】仕訳入力-「総勘定元帳」編
- 【弥生会計】仕訳入力-「補助元帳」編
- 【弥生会計】仕訳入力-「振替伝票」編
- 【弥生会計】仕訳入力-「入金伝票」編
- 【弥生会計】仕訳入力-「出金伝票」編
- 【弥生会計】仕訳入力-「現金出納帳」編
- 【弥生会計】仕訳入力-「預金出納帳」編
- 【弥生会計】仕訳入力-「売掛帳」編
- 【弥生会計】仕訳入力-「買掛帳」編
- 【弥生会計】仕訳入力-「経費帳」編
- 【弥生会計】スマート取引取込
- 【弥生会計】スキャナ保存(スマート証憑管理とスキャンデータ取込)
- 【弥生会計】仕訳のコピー&ペースト
- 【弥生会計】仕訳一括削除・仕訳選択削除
- 【弥生会計】仕訳要素の一括置換え
- 【弥生会計】決算仕訳
- 【弥生会計】仕訳辞書
- 【弥生会計】伝票辞書
- 【弥生会計】付箋の使い道
- 【弥生会計】年間推移表
- 【弥生会計】前期比較表示
- 【弥生会計】勘定科目の作成
- 【弥生会計】補助科目の作成
- 【弥生会計】科目残高入力
- 【弥生会計】エクスポート-「仕訳日記帳」編
- 【弥生会計】インポート-「仕訳日記帳」編
- 【弥生会計】Excelで出力
- 【弥生会計】仕訳の検索
- 【弥生会計】絞り込み機能
- 【弥生会計】固定資産一覧
- 【弥生会計】一括償却資産一覧表
- 【弥生会計】消費税-科目別税区分表
- 【弥生会計】消費税集計表
- 【弥生会計】消費税申告書作成(本則課税方式編)
- 【弥生会計】消費税申告書作成(簡易課税方式編)
- 【弥生会計】決算書作成
- 【弥生会計】税務ソフト連携時のエラー
- 【弥生会計】弥生ドライブ
- 【弥生会計】Windows環境を推奨
【法人または個人のお客様】お問い合せ窓口080-7630-0099受付時間 10:00-17:00 [ 土・日・祝日除く ]
メールでのお問い合わせ