仕訳要素の置換えの操作方法
弥生会計での仕訳要素の一括置換えの操作方法について税理士が順を追って画像付きで説明します。
なお、こちらのページの説明では弥生会計AEという会計事務所向けのソフトを使っていることにご留意ください。
したがって、こちらのページに記載がある項目であったとしても、訪問者様がご利用されている弥生会計のソフトの種類によっては該当がないものがある可能性があります。
その場合は、その項目は無視して読み進めていただければと思います。
①置換え対象の仕訳の帳票の画面を開きます
まずは、修正したい仕訳の帳票の画面を開いてください。
ここでは例として「仕訳日記帳」を使用します。
②置換え対象の仕訳を表示します
帳票の画面を開いたら、検索機能や絞り込み機能を使って修正対象の仕訳のみを表示してください。
こちらの例では、仕入高の補助科目「商品002」から「商品001」へ置換えるための絞り込みをかけました。
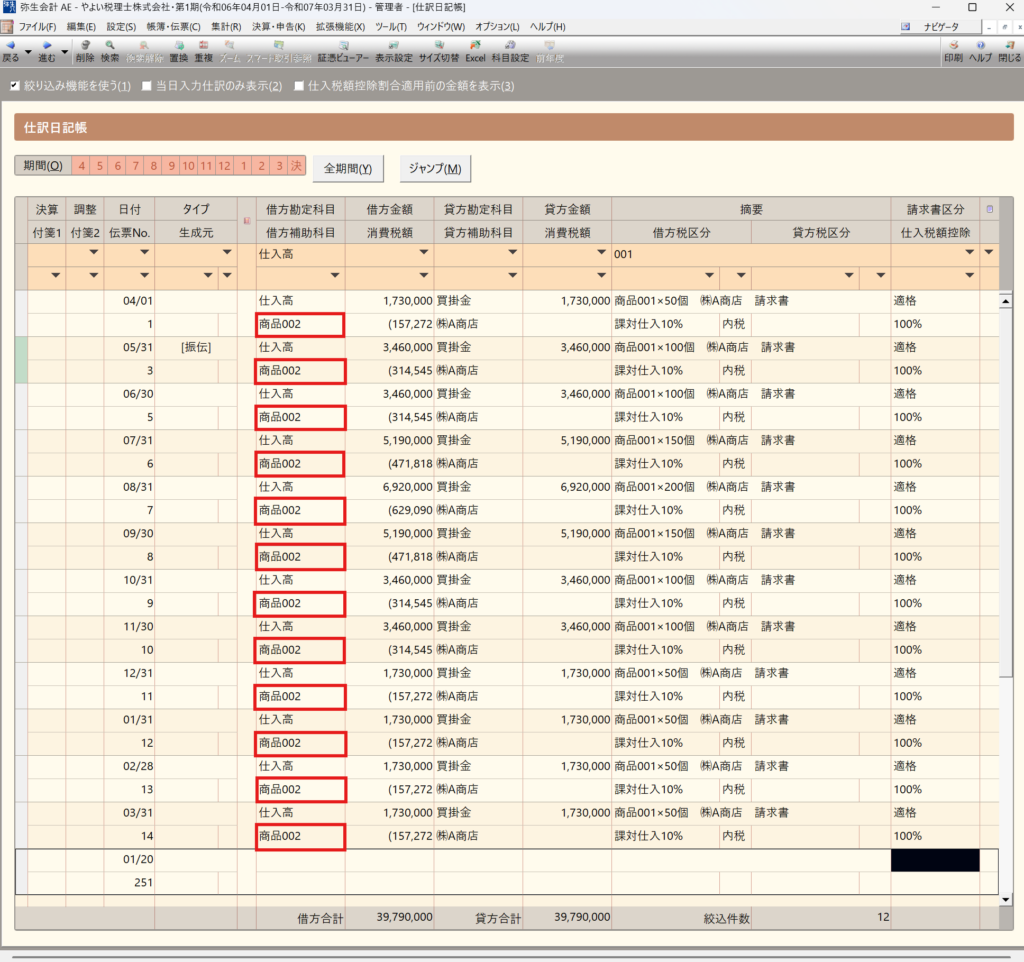
③「仕訳一括置換」の画面を表示します
帳票の画面を開いたら、検索機能や絞り込み機能を使って修正対象の仕訳のみを表示してください。
置換え対象の仕訳のみが表示されているかよく確認し、問題がなければ「置換」ボタンをクリックしてください。
そうすると「仕訳一括置換」の画面が表示され、「置換設定」というウィンドウがポップアップします。
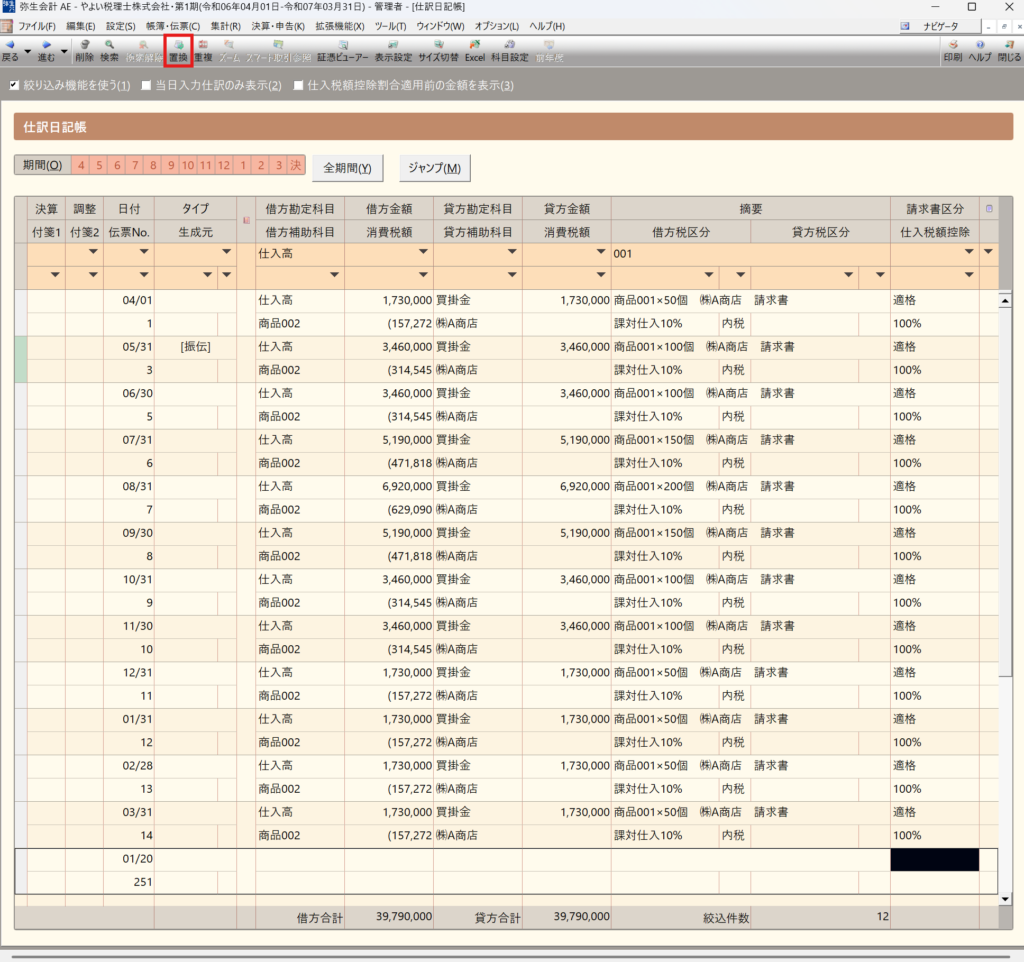
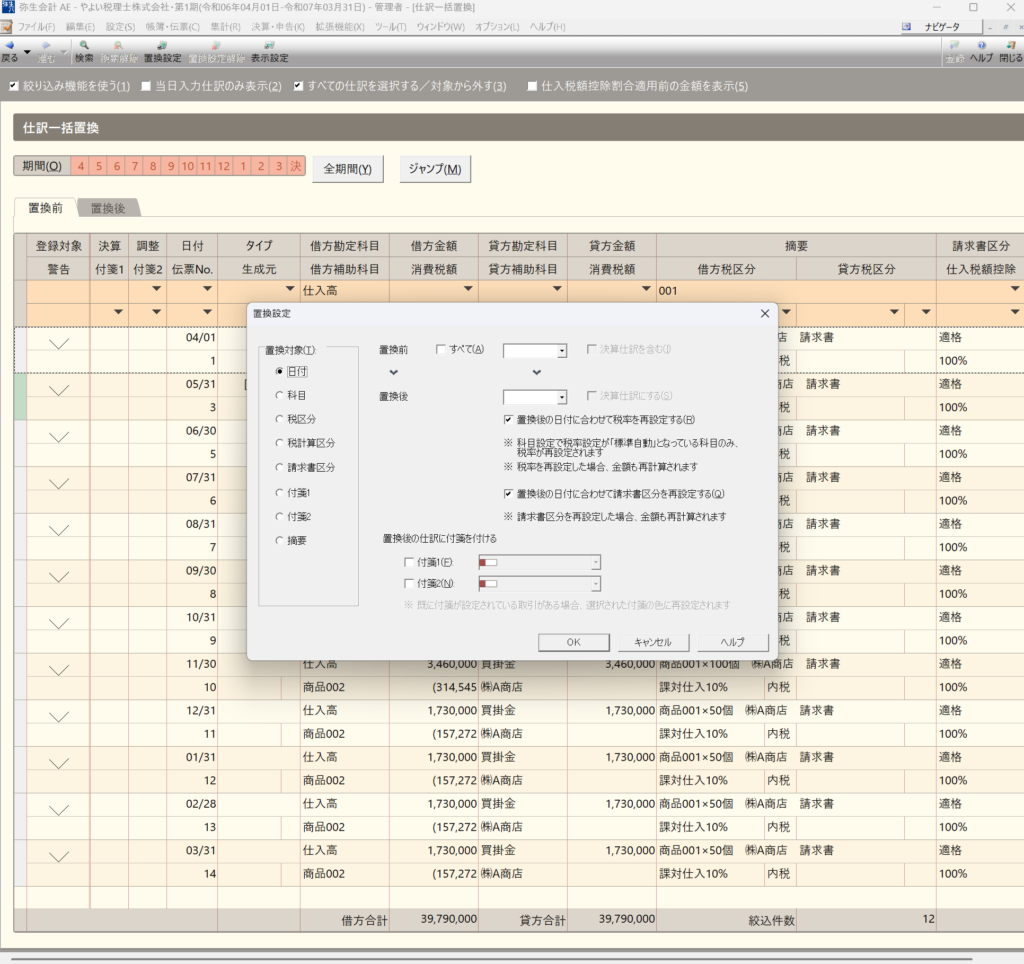
③置換設定をします
「置換設定」のウィンドウで置換える仕訳の要素を設定します。
まず、左側の「置換対象」エリアから置換える要素をラジオボタンをクリックして選択してください。
次に、選択した要素の置換える内容を設定してください。
置換設定が完了したら「OK」ボタンをクリックしてください。
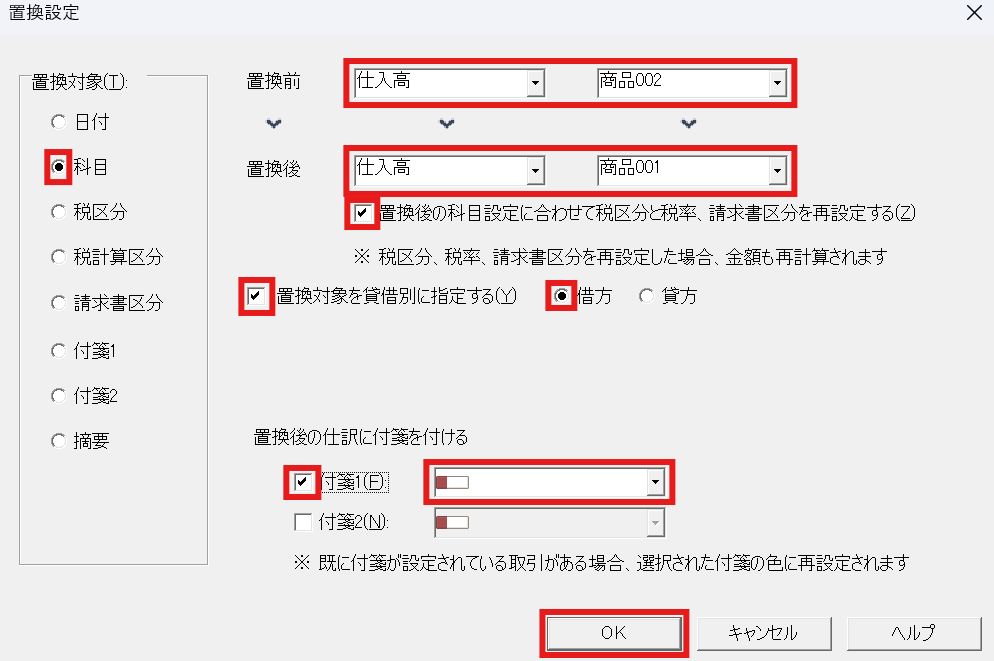
「OK」をクリックすると置換後のタブに切り替わり、ウィンドウがポップアップするのでこちらについても「OK」ボタンをクリックしてください。
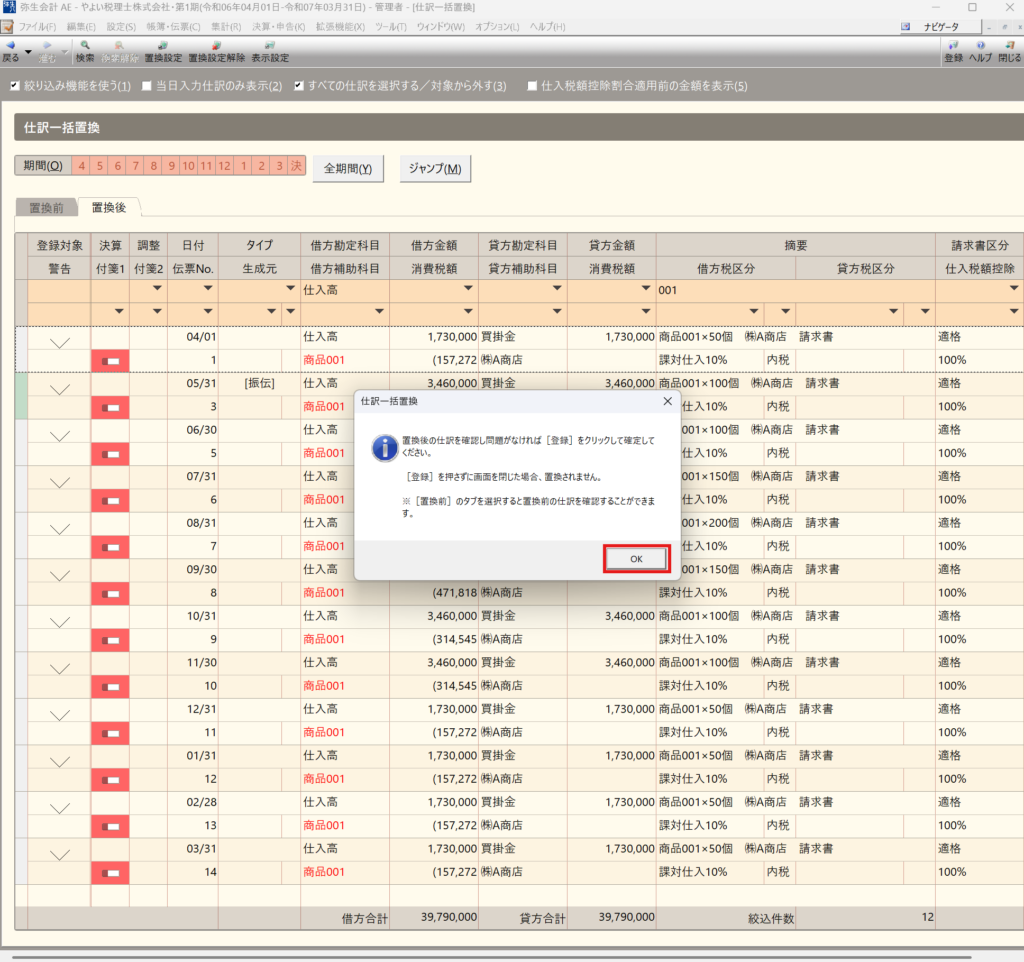
置換後のシートでは置換える箇所が赤くハイライトされています。
内容に問題がなければ「登録」ボタンをクリックしてください。
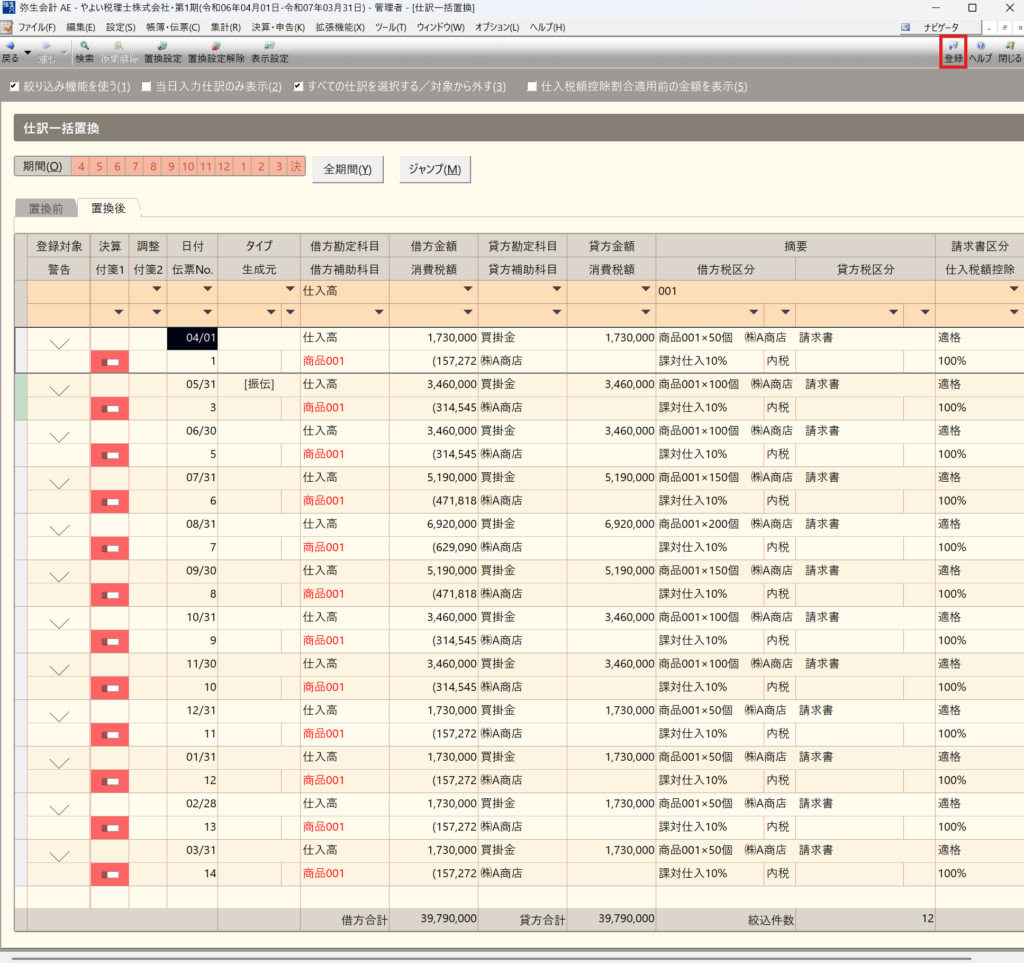
「仕訳一括置換」というウィンドウがポップアップします。
置換え前のデータのバックアップ先を指定して「OK」ボタンをクリックしてください。
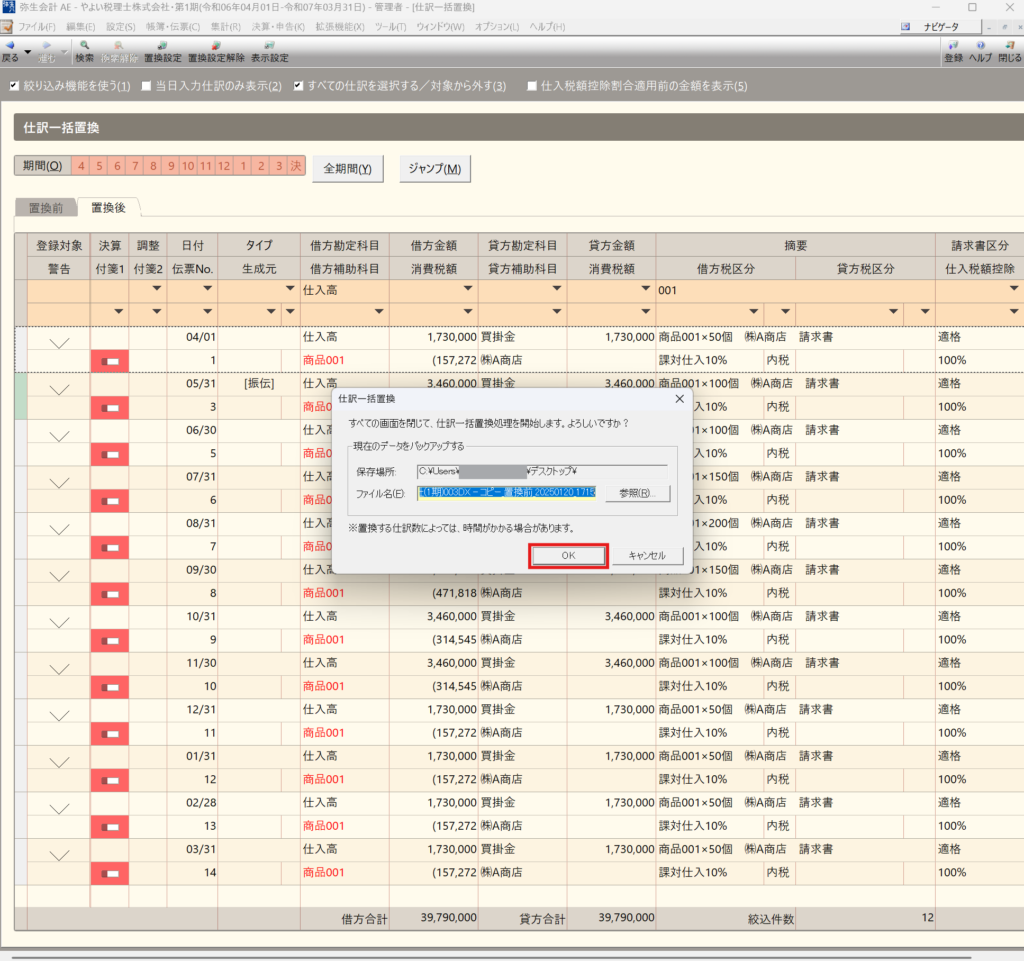
これで仕訳の要素を一括で置換えることができました。
念のため「置換前」と「置換後」のシートを比較して意図したとおり置換えられたか確認してください。
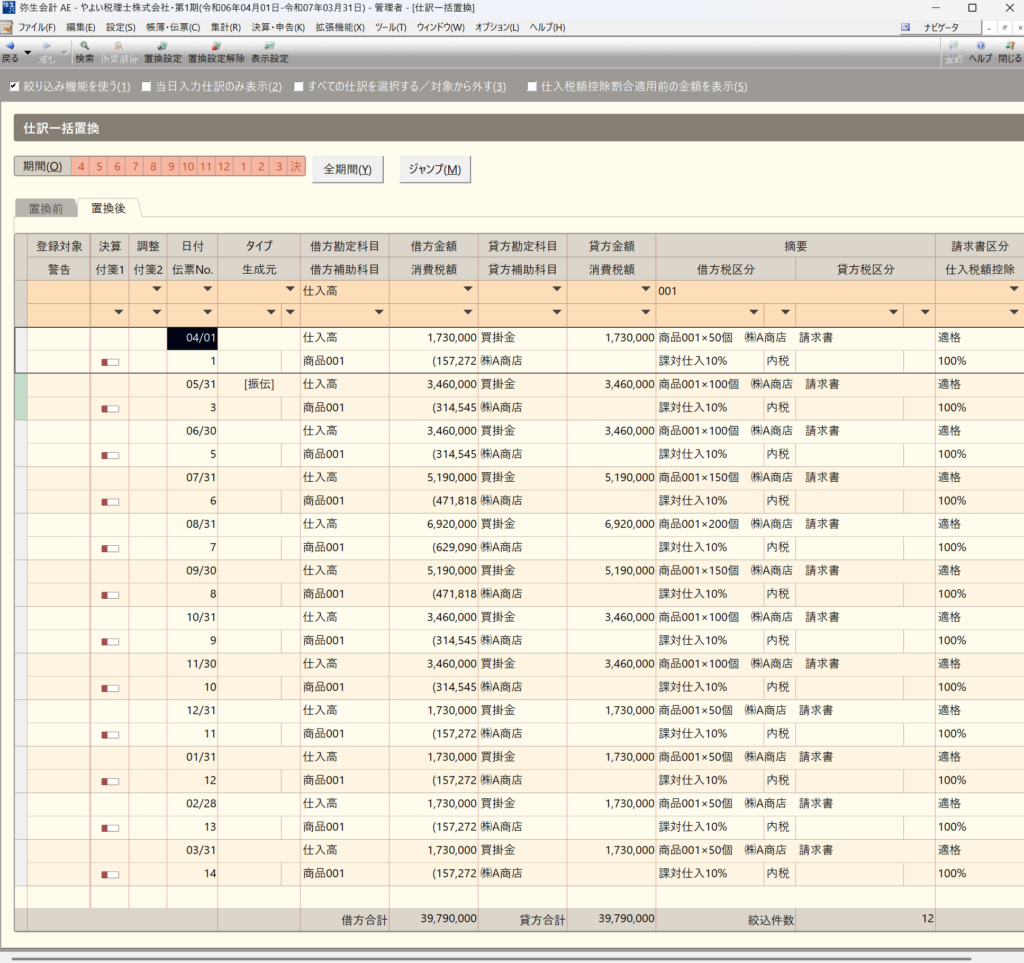
置換対象
弥生会計の仕訳一括置換において置換えられる対象は次の8つです。
・日付
・科目
・税区分
・税計算区分
・請求書区分
・付箋1
・付箋2
・摘要
日付
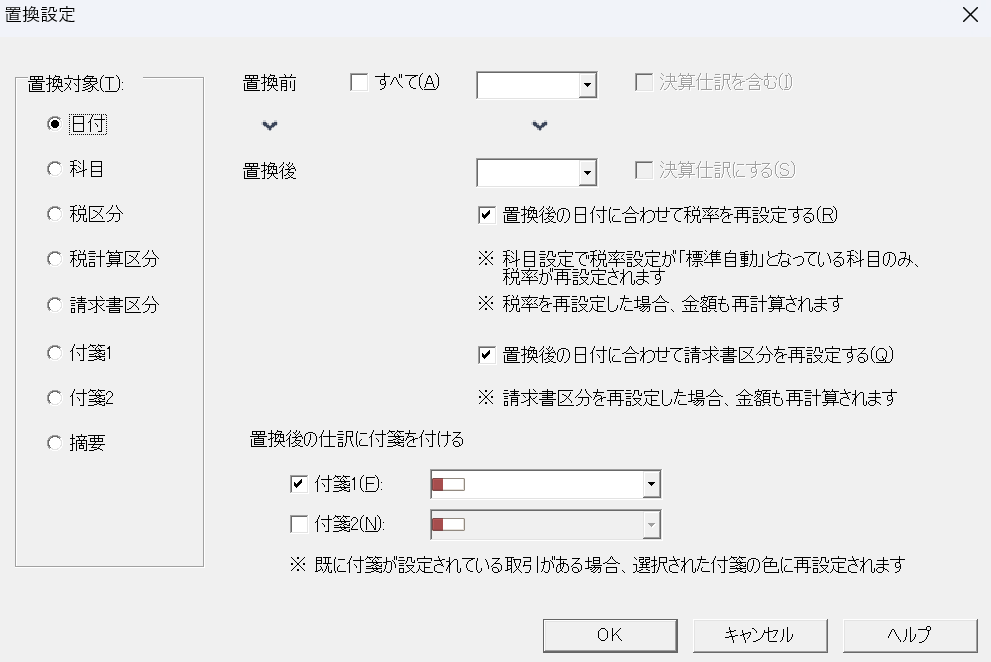
科目
勘定科目と補助科目を置換えることができます。
連動して税区分、税率、請求書区分を科目設定に合わせて置換えることもできます。
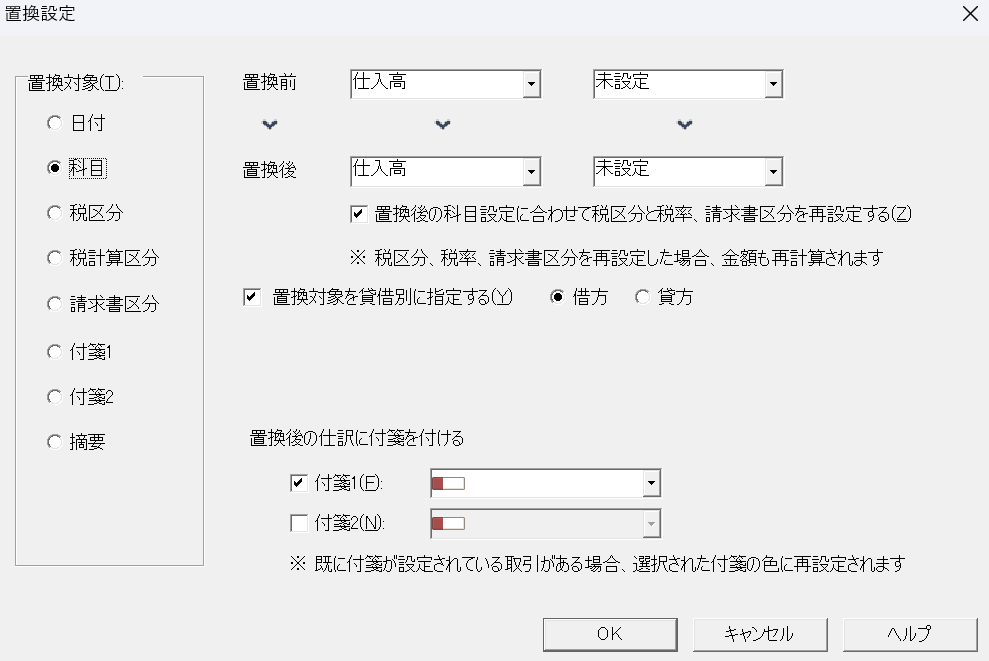
税区分
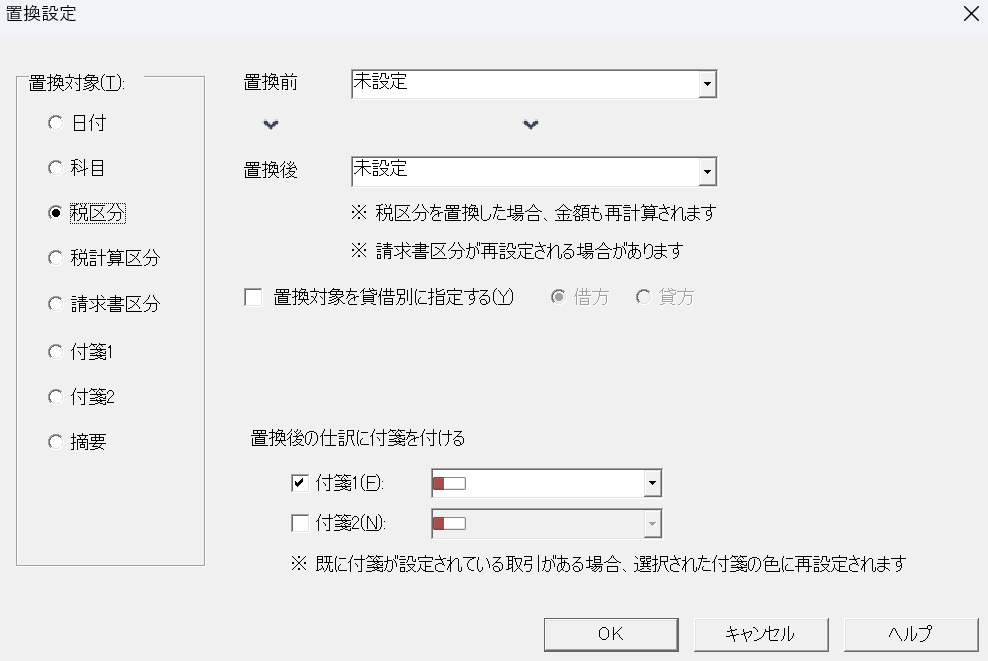
税計算区分
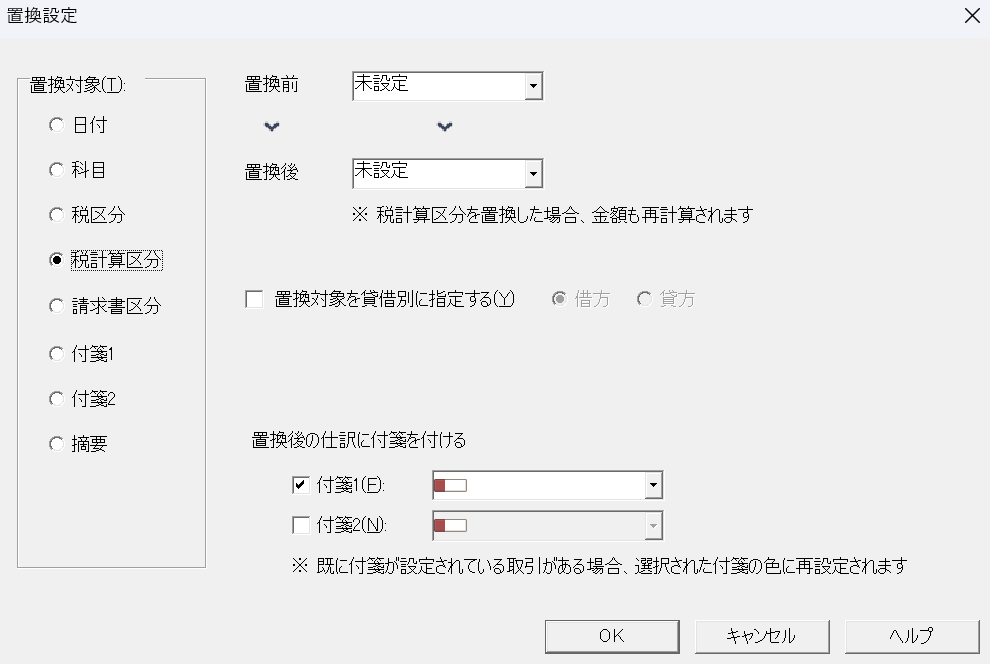
請求書区分
インボイス制度の導入を受けて新たに実装されました。
請求書区分を置換した場合、金額も再計算されます。
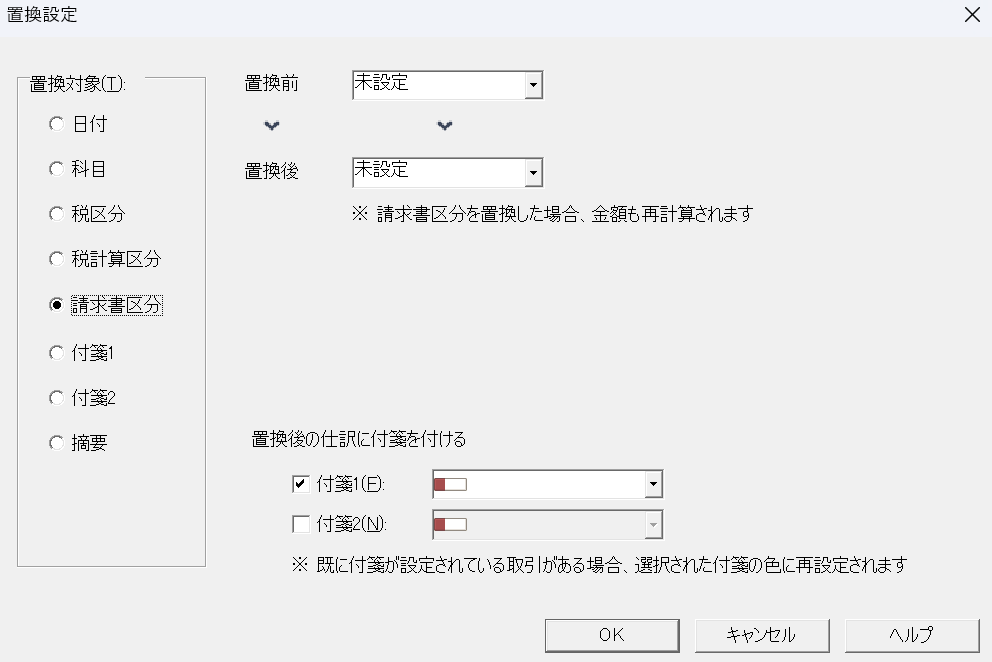
付箋1
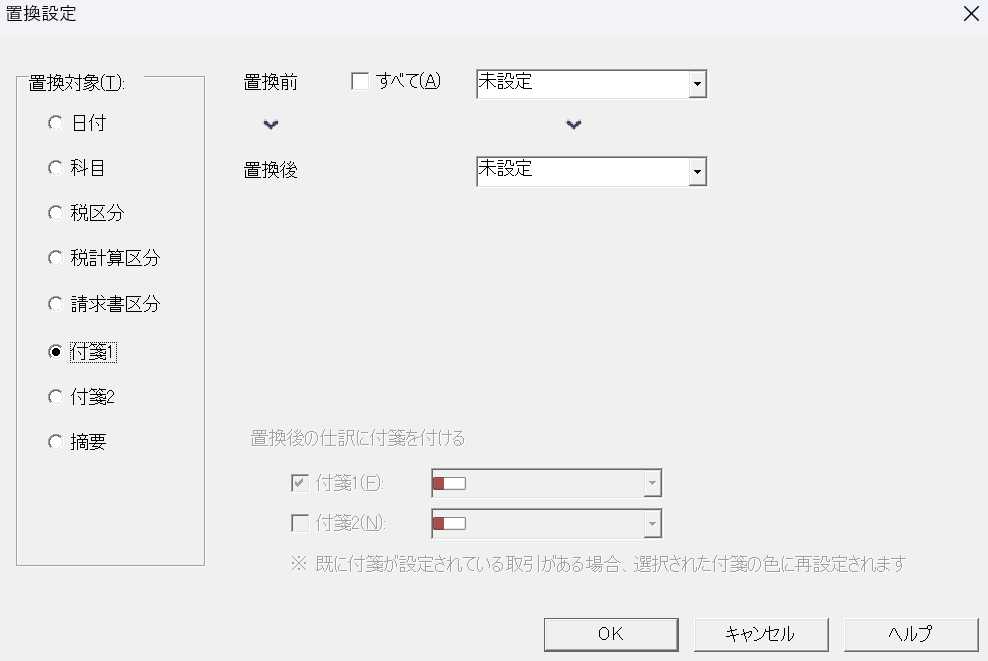
付箋2
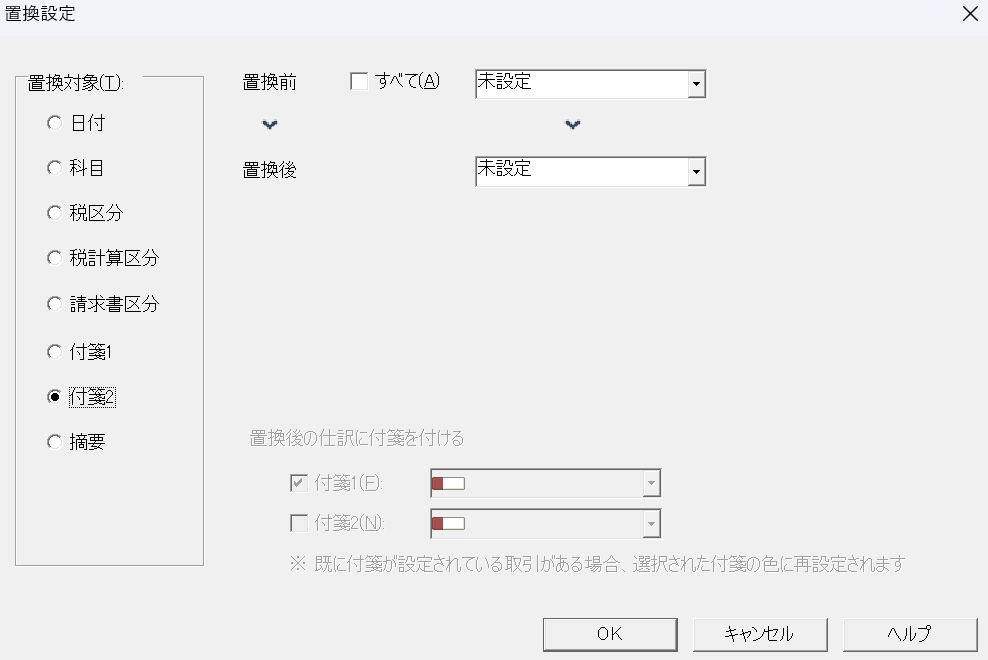
摘要
全角から半角への置換がかなり重宝します。
摘要は文字数制限があり全角だと上限に達しやすく、記載したい事項を収めきれないことがあるからです。
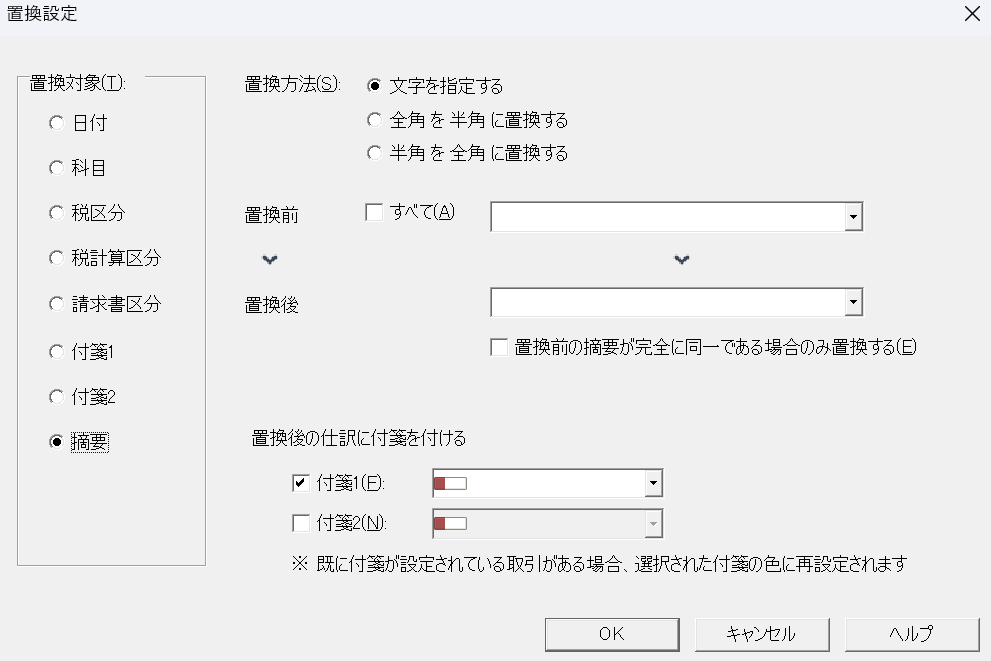
弥生会計の便利な使い方
- 【弥生会計】新規作成(個人編)
- 【弥生会計】新規作成(法人編)
- 【弥生会計】新規作成-勘定科目テンプレートの取込
- 【弥生会計】繰越処理-翌期データ作成
- 【弥生会計】入力制限
- 【弥生会計】会計期間の変更
- 【弥生会計】仕訳入力-「仕訳入力」編
- 【弥生会計】仕訳入力-「仕訳日記帳」編
- 【弥生会計】仕訳入力-「総勘定元帳」編
- 【弥生会計】仕訳入力-「補助元帳」編
- 【弥生会計】仕訳入力-「振替伝票」編
- 【弥生会計】仕訳入力-「入金伝票」編
- 【弥生会計】仕訳入力-「出金伝票」編
- 【弥生会計】仕訳入力-「現金出納帳」編
- 【弥生会計】仕訳入力-「預金出納帳」編
- 【弥生会計】仕訳入力-「売掛帳」編
- 【弥生会計】仕訳入力-「買掛帳」編
- 【弥生会計】仕訳入力-「経費帳」編
- 【弥生会計】スマート取引取込
- 【弥生会計】スキャナ保存(スマート証憑管理とスキャンデータ取込)
- 【弥生会計】仕訳のコピー&ペースト
- 【弥生会計】仕訳一括削除・仕訳選択削除
- 【弥生会計】仕訳要素の一括置換え
- 【弥生会計】決算仕訳
- 【弥生会計】仕訳辞書
- 【弥生会計】伝票辞書
- 【弥生会計】付箋の使い道
- 【弥生会計】年間推移表
- 【弥生会計】前期比較表示
- 【弥生会計】勘定科目の作成
- 【弥生会計】補助科目の作成
- 【弥生会計】科目残高入力
- 【弥生会計】エクスポート-「仕訳日記帳」編
- 【弥生会計】インポート-「仕訳日記帳」編
- 【弥生会計】Excelで出力
- 【弥生会計】仕訳の検索
- 【弥生会計】絞り込み機能
- 【弥生会計】固定資産一覧
- 【弥生会計】一括償却資産一覧表
- 【弥生会計】消費税-科目別税区分表
- 【弥生会計】消費税集計表
- 【弥生会計】消費税申告書作成(本則課税方式編)
- 【弥生会計】消費税申告書作成(簡易課税方式編)
- 【弥生会計】決算書作成
- 【弥生会計】税務ソフト連携時のエラー
- 【弥生会計】弥生ドライブ
- 【弥生会計】Windows環境を推奨
【法人または個人のお客様】お問い合せ窓口080-7630-0099受付時間 10:00-17:00 [ 土・日・祝日除く ]
メールでのお問い合わせ